Home / Evaluator / Creating Evaluations
Unlike the process of performance data-collection where Teacher access is automatic and immediate, an Evaluation defaults to “Draft” form and is not listed in a Teacher’s Porfolio or otherwise accessible. Only after you have clicked the Publish button will the Teacher have access (see that Help page for details).
Step 1: From your dashboard, click the Teacher’s name for whom you want to add an Evaluation. NOTE: You must be assigned to that Teacher as an Observer.
Step 2: Click the green +Add Portfolio Item button and choose Evaluation from the list.

Step 3: The date automatically defaults to current day; this can be edited at any time. In the Comments section, your district may or may not choose to provide you with comment prompts, such as shown in the screenshot example below. These Comments will appear at the bottom of the printable Evaluation; you can Edit this page at any time to add or update Comments.
Click the button at the bottom to Create Evaluation.
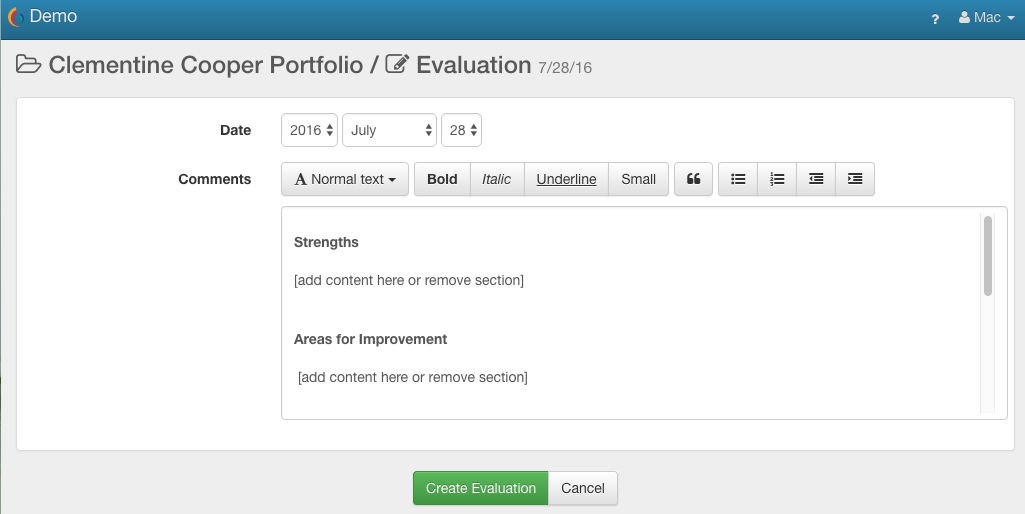
Step 4: You will see a tab for each of the Criteria categories - actual names vary, depending on your district’s adopted evaluation model. The numbers to the right of each category name shows how many criteria within that category you have selected a performance level out of the total number. For example, the screenshot below shows 0 out of the 14 criteria in the category of Classroom Instruction have levels selected and saved on this Evaluation.
Click the name of a specific criterion in the list to review aligned performance data and select a performance level.
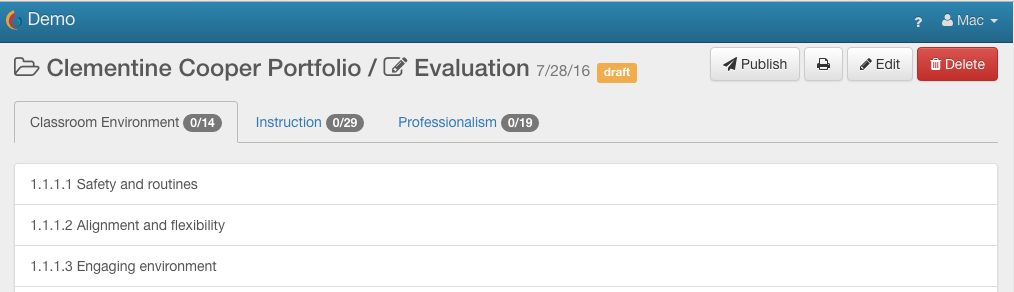
Step 5: When you are on a specific criterion page, you will see where you can select a Performance Level and add Comments applicable to this Criterion. When you are ready, click the Create Rating button to save your work on this criterion.

Two additional features can help inform you in making that “judgment call” on the Performance Level and may also give you some content to paste into the Comments field: Collected Evidence and View Examples.
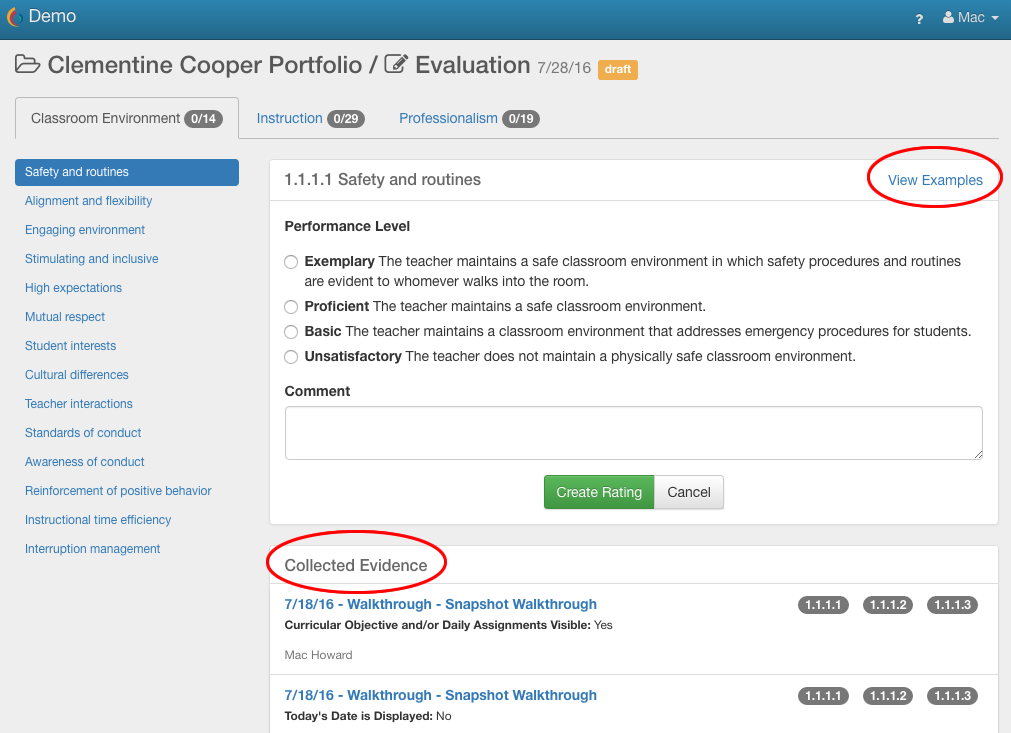
The Collected Evidence section lists all of the performance data collected that included this criterion as an alignment. To review, scroll through and/or click into each one for more details, as needed.
Click the View Examples link to review what your district has input into the system to provide examples related to this criterion.
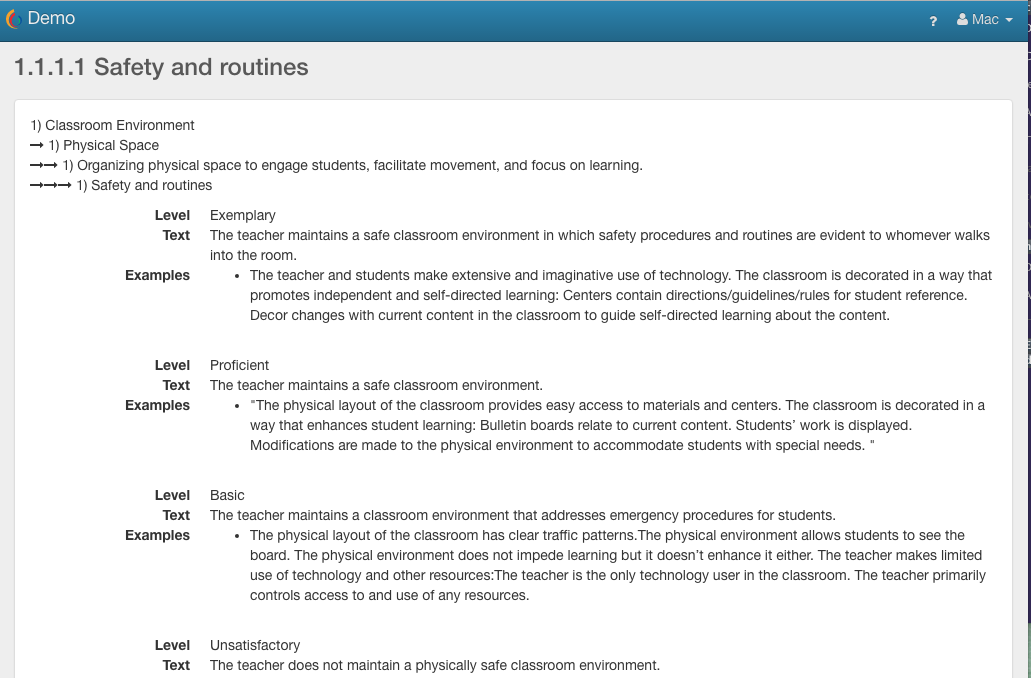
Step 6: Once saved, you’ll see on the left-hand menu that a criterion for which you have selected and saved a Performance Level displays a checkmark. You can always return here and click the Edit button in the top-right corner to update your selection or Comments.

Step 7: To move to other criteria within this category by clicking another criterion’s name using the left-hand menu. Or you can click one of the category tabs to change to another group of criteria.
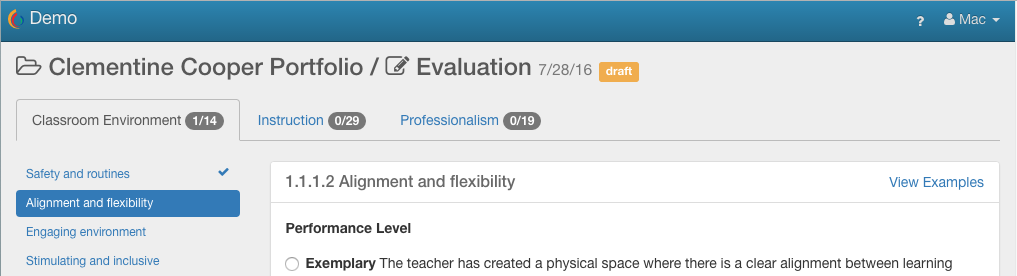
Editing Evaluations
From your dashboard, click the Teacher’s name for whom you want to add an Evaluation. In their Porfolio, you will see existing Evaluations at the top of the page.
Click the date of the Evaluation draft you want to add to or edit.

 ClassBright Evaluate Help
ClassBright Evaluate Help